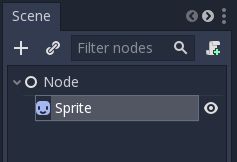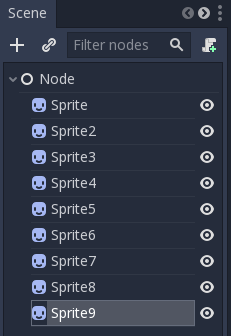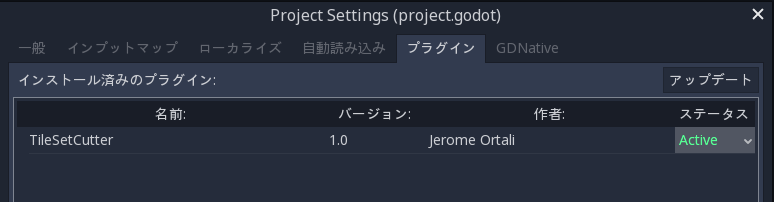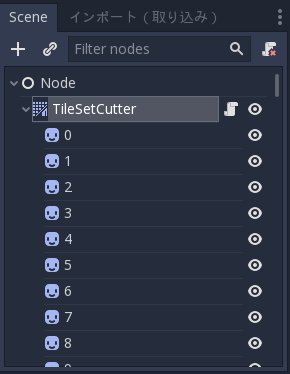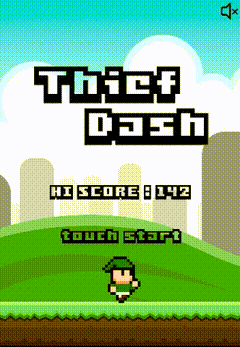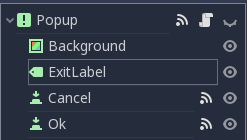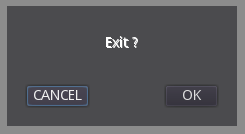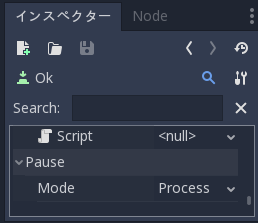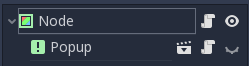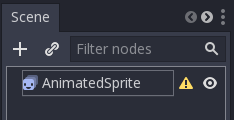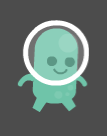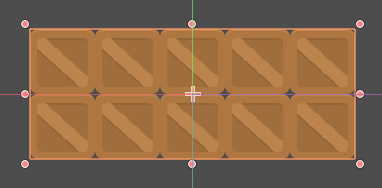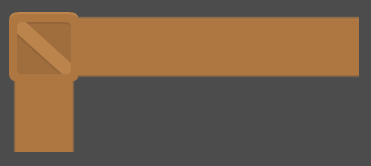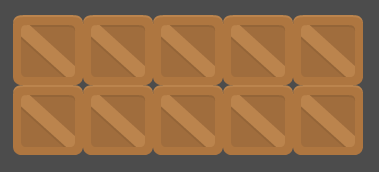公式ドキュメント
SceneTree — Godot Engine latest documentation
Background loading — Godot Engine latest documentation
公式ドキュメントを読んで ResourceLoader を使用すれば実現できるのはなんとなく理解できたけど、いまいちコレと言った決定的なやり方が示されていない印象。
読み込みスクリプト
公式ドキュメントの Background loading の章で説明されているサンプルスクリプトをベースにしています。
SceneLoader.gd
extends Node # 読込進捗通知シグナル signal _scene_loading(percent) # 読込完了シグナル signal _loaded_scene(scene) # 読込失敗シグナル signal _scene_load_error # ローディング実行時間 const limit_msec = 100 # ローダー var loader # 対象シーンパス設定 func set_target_scene(path): # ローダー作成 loader = ResourceLoader.load_interactive(path) if loader == null: return FAILED return OK # ローディング処理 func process(delta): if loader == null: return var time = OS.get_ticks_msec() while OS.get_ticks_msec() < time + limit_msec: var ret = loader.poll() if ret == OK: # 読み込み実行 continue elif ret == ERR_FILE_EOF: # 読み込み完了 emit_signal('_loaded_scene', loader.get_resource()) return else: # 読み込み失敗 emit_signal('_scene_load_error') loader = null return # 進捗通知 var p = float(loader.get_stage() + 1) / float(loader.get_stage_count()) emit_signal('_scene_loading', p)
自動ロード
作成したスクリプトを自動読み込みに登録します。

これで全てのシーンから SceneLoader という名称でアクセスできます。
サンプルシーン作成
3つのシーン(画面)を作成します。
- FromScene.tscn ・・・ 遷移元画面
- Loading.tscn ・・・ ローディング画面
- ToScene.tscn ・・・ 遷移先画面
遷移元画面
ボタン一つだけのシンプルな画面です。

extends Node
func _on_Button_pressed():
# ターゲットに遷移先のパスを設定
SceneLoader.set_target_scene('res://ToScene.tscn')
# ローディング画面に遷移(軽量な画面なのでchange_sceneで遷移)
get_tree().change_scene('res://Loading.tscn')
ローディング画面
ローディング中画面は背景を黒く塗りつぶして、ローディングの進捗をテキストで表示

extends Control
func _enter_tree():
SceneLoader.connect("_scene_loading", self, "_on_scene_loading")
SceneLoader.connect("_loaded_scene", self, "_on_loaded_scene")
SceneLoader.connect("_scene_load_error", self, "_on_scene_load_error")
func _process(delta):
SceneLoader.process(delta)
func _exit_tree():
SceneLoader.disconnect("_scene_loading", self, "_on_scene_loading")
SceneLoader.disconnect("_loaded_scene", self, "_on_loaded_scene")
SceneLoader.disconnect("_scene_load_error", self, "_on_scene_load_error")
func _on_scene_loading(p):
# ローディング中の画面表示を更新
$Label.text = "Loading... %d" % [int(p * 100)]
func _on_loaded_scene(scene):
# 画面遷移
get_tree().change_scene_to(scene)
func _on_scene_load_error(error_type):
# エラーの場合の表示
print('error:' + str(error_type))
遷移先画面
遷移元画面とほぼ同じ

extends Node
func _on_Button_pressed():
# ターゲットに遷移先のパスを設定
SceneLoader.set_target_scene('res://FromScene.tscn')
# ローディング画面に遷移(軽量な画面なのでchange_sceneで遷移)
get_tree().change_scene('res://Loading.tscn')
動作確認
画面自体が軽量なのでほぼ一瞬で遷移してしましますが一応ローディング中の表示が行われます。